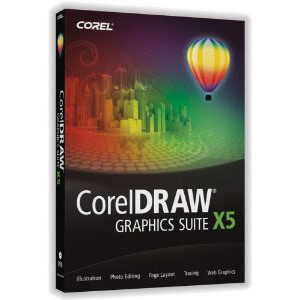I’ve been requested to start a thread on how I use a computer to design knives and knife fittings. I print the designs that I create on the computer and use the paper printouts as patterns to cut out knife parts. I can also design a complete knife on the computer, convert the drawings to a PDF document and then email it to the customer for approval.
The software that I use for design work is Corel Draw. I have version X4. Corel has version X5 out now. I’ve had Corel Draw software on my computers for years. I've had versions that Corel sold through the last 10 years and they were all capable of this type of work.
Draw is not inexpensive software. I'm sure that there are CAD programs and other drawing software that is less expensive; though I have no experience with them, so cannot suggest what else you could use. Google has a drawing program called SketchUp. There is a free version of it, but I have never tried it out. It may be worth checking into. I will show what features in Draw make it simple for me to use, so that you can look for these features in other software.
There are several benefits (for me) in using a computer to design my knives. I am not so good at drawing with a pencil. After I get done scratching around with a pencil, the lines are not precise and the paper is covered with eraser smudges. If I need more than one copy of the drawing, I have to either use carbon paper to trace it, or scan it on a flat-bed scanner. Too, pencil lines are much thicker than the lines that can be generated on the computer and printed. The thin printed lines are much easier to cut and grind to.
I have a stack of French curve and drafting templates, but using these limits you to the plastic shapes that you have on hand. The shapes that I can create on the computer are limitless. I also find it difficult to use a French curve to draw one side of a part that needs to be symmetrical, then flip the French curve over and locate it perfectly to draw the other half of the part. When designing a symmetrical part on the computer, I just design one half of the part, duplicate it, reverse it and paste it to the first half.
If the drawings do not fit on a 8 ½ X 11 sheet of paper, I can have the software print the drawing across multiple sheets of paper to create a full size drawing of the knife. The sheets of paper overlap each other and each sheet has reference marks so they can be aligned accurately.
I also use the software to design the patterns that use for engraving. Draw has a tool that creates scrolls. The scrolls that it makes are not perfect in shape, but it is easy to clean up the scroll by using the Shape Tool. I can also create leaves and other elements to complete the engraving patterns. I save all of the elements that I create so that they are available for me to use again. Each saved element can be easily resized, rotated, flipped, or reshaped to use it in another pattern.
I'll start posting up information on how I use Draw to create knife designs and also how I use the printed drawings to cut out knife parts. Hope you enjoy!
Before I get into the mechanics of how to use the Draw software to make knife designs, I'll show you how I use the printed patterns to cut out parts. The first image is a screen shot from my computer monitor of a rather elaborate guard that I made for a bowie. One half of this guard was designed (from the centerline to the right), this half was duplicated, the duplicate reversed and pasted to the first half. Perfect symmetry.

This is a photo of the pattern glued to the guard material for cutting out.

Jumping to another knife project image; I use Super Glue to attach the paper pattern to the fitting material. I sometimes first use stick paste glue to adhere the center of the pattern to the material. The paste glue gives me a few seconds to get the pattern aligned with reference marks on the material before it tacks up. I then lift the edges of the paper pattern and put a liberal amount of Super Glue under the paper. I use a Q-Tip to press the pattern down and push the excess Super Glue from under the pattern. I do this by rolling the Q-Tip from the center of the pattern to the edges. The Super Glue can soften the printer toner, so you do not want to slide the Q-Tip on the pattern as it may wipe the lines away. The cotton end of the Q-Tip will absorb the excess Super Glue as it is pressed from under the paper.

I've found Super Glue to be the best type of glue to use for this work. It sticks the pattern down firmly and also binds the fibers of the paper together. When grinding out parts with a paper pattern attached, the fibers at the edges of the paper will tear out and make the edge of the paper fuzzy. This makes it more difficult to see the printed lines. The Super Glue binds the fibers together so the paper grinds away clean.
All of the glues that I have tried for this work are heat sensitive. They will release if you get the part too hot while cutting and grinding. So, you have to exercise a little patience. I do all of the cutting and grinding with my bare hands so I can feel the temperature of the material. If the part is getting too hot to hold, I need to let it cool down. The Super Glue makes the paper fairly waterproof, so it is often possible to cool the part in water, but I usually just put it down for a few minutes. If the paper pattern does begin to come loose, I just lift edge of the paper with a toothpick and stick it back down with more Super Glue.
This photo is of the dagger guard cut out using the paper pattern.

A paper pattern was also used on the bottom of this guard.

This photo is of the full size image of the dagger design, printed on two sheets of paper. You can see the spiral fluted handle in the printed pattern. This is actually a photo of the handle of another dagger that I had made. In Draw, you can use a photograph to create a Pattern Fill. Once I had created the Fill from the handle photo, I was able to use it to fill the handle area on this knife design.

Back to the bowie guard; I printed the guard design on transparency film and transferred it to the guard for cutting the interior pattern with my engraving tools.

Hi Steve
Great illustrations!
I like the precision you can achieve using your computer and software.
Thanks for sharing! I look forward to more.
Russell
Steve:
This is an excellent topic and will provide some additional design tools for us to use. I am already looking into the different software applications that are available and am reading about and researching the features in both Corel Draw and Adobe Illustrator. So far the weight of opinion by graphic artists is that Corel Draw has less of a learning curve than Adobe Illustrator.
Dan Cassidy
Journeyman Smith
Send an email to Dan

Russell,
The accuracy of the drawings is the best thing about using the software. Plus, the ability to put reference lines on the drawings to align with reference marks on the materials.
Dan,
There is a learning curve for Draw. The "Help" menu is pretty good, but Draw is capable to SO much that it is sometimes confusing until you understand how to make things work. I am still learning how to use features of Draw and continually discovering more ways to use it for knife designing. Hopefully, this thread will help anyone who chooses Draw to learn to use it quickly. Too, I am available to answer anyone's questions.
I will continue adding to this thread and will show specifically how to do certain things with Draw. It takes a while for me to work through the series of things I have to do to get post ready. So, be patient. I have a lot to show.
This post will begin to show some of the features of Draw that allow for creating useful patterns easily. These are features that you will want to look for in software that you use for design work.
Supposing that I want to design an oval guard for a bowie; I select the "Ellipse" tool from the Tool Menu at the left side of the screen (red arrow). Simply click and drag the cursor to create the oval. To get the size that I want for the guard to be, I type the size in the menu bar at the top of the screen (red circle).
Every element that you create has a vertical and horizontal position on the page. Giving the element a specific position allows you to add other parts to the element in the correct position. I have given the oval its location on the page by typing coordinates in the x and y boxes (green circle).

After selecting the "Freehand" drawing tool (red arrow), I created a line to be centered on the oval. This line will be used to center the paper pattern on the guard material. This line is also given a position for its location (green circle).

I usually also add a line to the drawing that will be where the top of the blade will set against the face of the guard. That's all there is to designing an oval guard for a bowie.

I start the construction of the guard by milling the tang slot in a piece of raw material. During the machining operation, I put a pointed tool in the spindle of the milling machine and use it to make drag marks on each end of the guard material. These marks are centered on the tang slot. The guard material is then fitted to the blade tang.
Once the blade has been fitted to the guard material, I make a mark on the material at the top of the blade. The pattern is glued to the guard material using the drag marks to align it with the center of the tang slot and the mark from the top of the blade to position the pattern vertically on the material.
One way to make a pattern for a knife part is to stack geometric shapes that are available on the Draw Toolbar.
The pattern on the left is for one of my hunting knife models. I have the guard patterns for my model knives saved on my computer. When I am ready to make the guard for one of these knives, I can just go to the computer and hit print to get a copy of the pattern.
This guard pattern (left pattern) is made up of an oval shape that is of the height and width that the guard will be. A circle is placed at the top of the oval to define the top of the guard. I could add straight lines to connect the outer edges of the oval and circle where the edge of the guard will be, but I just grind the guard against the flat platen until the edge of the guard material is parallel with the lines. The horizontal line is where the top of the blade will be. This line is 1/16" below the top of the guard. This gives me plenty of room to roll the handle on the flat platen to grind the handle material level with the top of the guard and not hit the edges of the spine.
If you want the top of your guard to be flat, you can use a square to define the top of the guard, instead of a circle (center pattern). If you prefer the top to be flat with rounded corners (right pattern), the corners of the square can be rounded by changing the settings in the "Corner Rounding" box (green circle).

Steve
This is an excellent design tool and I appreciate your tutorials that show how to use this software application for bladesmithing. I can see how it would ensure accurate, consistent, and creative results.
Well, I did my research on pricing and comparison with other software drawing applications and decided to purchase Corel Draw Suite 5X which is the latest version. The retail price is $499 but I purchased it through Amazon.com where it is now on sale for $215.
Dan Cassidy
Journeyman Smith
Send an email to Dan

It is easy to create an element that is perfectly symmetrical in Draw. First, design one half of the element, duplicate it and then attach the duplicate to the original drawing. I often use this technique to design sculptured guards and have even used it for dagger blades.
The image below is of one half of a guard for a dagger. Take note of the width of this element. It is 1.822" wide (green circle). I want to place this half of the guard with the left side at 2.5" from the edge of the sheet. Adding half of the width of the drawing (.911) to 2.5 equals 3.441. I have typed the horizontal position of 3.441" and the vertical position of 9.5" into the location box (red circle).

I create a duplicate of the right half of the guard by clicking on the "Duplicate" function in the "Edit" menu.

An exact duplicate of the right half is created.

Reverse the duplicate by clicking the "Mirror Horizontally" button.

I place it on the sheet in alignment with the first half by typing in the 9.5" vertical location. Then, subtract one half of the width of the element from 2.5". The horizontal position of 1.589" is typed into the x location box.

It's time to get down to the nuts and bolts of how to create your own shapes in Draw. First, you have to understand some Draw terminology and how lines are used in Draw to create "Objects".
Object
A generic term for any item you create or place in a drawing.
Lines
A line is a path between two points. Line segments have nodes at each end, which are depicted as small squares.
Nodes
The square points at each end of a line or curve segment. You can change the shape of a line or curve by dragging one or more of its nodes.
Straight Line
A straight line has control nodes at each end. The control nodes at the ends of straight lines do not have control handles for shaping the line into a curve, so a straight line is always straight.
Curve Line
A line that has nodes with control handles, which you can manipulate to change the object's shape. A curve object can be any shape, including a straight or curved line.
In the image below is a Straight Line. The small squares at the ends of the line are nodes. These nodes can be used to move the line on the sheet, but cannot be used to shape the line into a curve.

After selecting the "Shape" tool (red circle) the small squares become arrows. Click on one of the arrows.

Clicking on the arrow will display the "Convert Lines To Curve" icon (green circle). Click this icon and the line will be converted to a Curve Line. The nodes at the ends of the line will change to Control Nodes that have Control Handles.

The control handles can then be moved using the Shape Tool.

Steve:
I received my Corel Draw Suite 5X software from Amazon yesterday and installed it on my PC. I will start reading the documentation and learning the application. I am looking forward to using it in my work and will be following your instructions in this thread.
Dan Cassidy
Journeyman Smith
Send an email to Dan

I often start designing a part by using a predesigned shape from the Toolbox Menu; at the left of the screen. Using a predefined shape allows me to begin with the dimensions that I will want the part that I am designing to be. I have selected the Rectangle Tool, created a rectangle and typed in the Dimension Box the size of 5" x 1".

With the rectangle selected, I have opened the Arrange Menu and clicked on "Convert To Curves". Then, I have selected the Shape Tool and clicked on one of the corner Nodes. This will turn on the Nodes Properties menu (above the green line).

Use the cursor to click on the "Convert To Curves" icon, on the Nodes Properties bar (green circle).

This will change the line that the Node is adjacent to into a curve. The Nodes on this line will have Control Handles. You will need to do this with each Node that you wish to convert to curves.

The lines can now be shaped, using the Shape Tool.

Control Nodes can be deleted from the shape by double clicking on them with the Shape Tool.

You can add Nodes to a line by placing the Shape Tool on the line where you want the Node to be and then double clicking.

Hello Steve
I'm waiting for my Corel Draw X5. I also ordered from Amazon.com. Hopefully I will recieve it tommorrow so I can play with it over the holidays.
I want you to know how much we appreciate the time and effort you have taken for this project! Time is a very precious commodity.
I had a Cad program years ago. The learing curve was very lengthy. I'm looking forward to this program helping my design and layout.
Thanks!
Russell
Hi Russell,
Glad that you like this thread. Yea, it takes some time to do all of the screen captures and edit them for posting. <img src=' http://www.americanbladesmith.com/ipboard/public/style_emoticons//smile.gi f' class='bbc_emoticon' alt=':)' />
There is a learning curve for Draw. I am trying to make this thread a step by step learning tool, so if you follow along with what I have done in this thread and do what I have shown here, you will pick up the essential knowledge.
The first thing that you need to learn is how to change straight lines in Objects to Curve Lines. Curve lines with Control Nodes, are what you need for creating your own shapes.
The tutorials and the help menu in Draw are pretty good, but include too much detail on doing things that are not so important for designing knives. At least, not to begin with. There are some really cool features in Draw that I'll get into later. But for now, I'll focus on the basics. I expect to be posting on this thread for quite a while. I'll get into higher detailed drawings as I go.
If anyone using Draw has a question, or has a problem accomplishing anything in Draw, post your question up in this thread and I'll answer it.
Now that you know how to change a Straight line into a Curve. It is important to understand the different types of Control Nodes. Below is a description of the types of Nodes, taken from the Help menu of Draw.
Using node types
You can change the nodes on a curve object to one of four types: cusp, smooth, symmetrical, or line. The control handles of each node type behave differently.
Cusp nodes let you create sharp transitions, such as corners or sharp angles, in a curve object. You can move the control handles in a cusp node independently of one another, changing only the line on one side of the node.
With smooth nodes, the lines passing through the node take on the shape of a curve, producing smooth transitions between line segments. The control handles of a smooth node are always directly opposite one another, but they may be at different distances from the node.
Symmetrical nodes are similar to smooth nodes. They create a smooth transition between line segments, but they also let you give lines on both sides of a node the same curve appearance. The control handles of symmetrical nodes are directly opposite each other and at an equal distance from the node.
Line nodes will change curve objects back to a straight line.
In the illustration below, I have created three straight lines, converted them to Curves, double-clicked near the center of the lines, using the Shape Tool, to add another Control Node. I then used the Shape Tool to pull the new center Node upwards to demonstrate what each Node type will do.
The center Nodes have been changed to three different types of Curve Nodes. The Node type is changed by clicking on the icons on the Node Control Panel (green circle).

Another option available is to break the Curve. This is done by selecting a Node with the Shape Tool and then clicking on the Break Curve icon (green circle). When you break a curve, two control arrows appear at the ends of the line segments (zoom box).

The Shape Tool can be used to grab one of the Control Handles (the arrow heads)and separate the two line segments.